A continuación vamos a ver los pasos para instalar Active Directory en Windows Server 2016, en realidad se trata de una tarea básica que ya hemos hecho en versiones anteriores, simplemente lo hago con el fin de ver si existe algún cambio, y además para escribir algunos otros artículos sobre AD en Windows Server 2016, así que veamos el paso a paso.
De igual forma que en Windows Server 2012 no existe el dcpromo, así que agregamos el rol directamente desde Server Manager.
Leemos las recomendaciones antes de instalar como por ejemplo tener el servidor actualizado y hacemos clic en Next
En tipo de instalación dejamos marcada la primer opción (que es la predeterminada) y hacemos clic en Next
Seleccionamos el servidor y hacemos clic en Next. Es una buena oportunidad para revisar la dirección IP y el nombre del servidor.
En roles de servidor, marcamos Active Directory Domain Services, si solicita características adicionales las agregamos, y luego hacemos clic en Next
En características dejamos las que se encuentran marcadas, por ejemplo podemos ver la consola de directivas de grupo y las consolas de administración.
Por fin algo diferente, la siguiente ventana nos muestra a parte de unas recomendaciones, podemos ver información sobre Azure Active Directory y contiene enlaces para obtener más información así como también un enlace con información para configurar Office 365 con Azure AD Connect
Por último la confirmación de la configuración elegida, y la opción para reiniciar de manera automática el servidor si se requiere.
Al finalizar la instalación, y de la misma manera que en Windows Server 2012, aparece la opción para promover el servidor como controlador de dominio, hacemos clic para empezar.
El asistente para promover el servidor no cambia para con respecto a la versión anterior, lo primero elegir el tipo de despliegue, en este caso crearemos un nuevo bosque llamado itpros-dc.local
A continuación podemos seleccionar el nivel funcional, mínimo Windows Server 2008, la opción para el servicio DNS, GC, RODC y la contraseña del modo de restauración de servicios de directorio (DSRM).
En Opciones DNS hacemos clic en Next para continuar.
En nombre NetBIOS dejamos el nombre sugerido y hacemos clic en Next
Seleccionamos las clásicas rutas de bases de datos, logs y SYSVOL y hacemos clic en Next
Una última revisión a la configuración elegida y hacemos clic en Next
Verificamos que se cumplan todos los prerequisitos y hacemos clic en Install
Al finalizar y después de reiniciar ya tenemos instalado nuestro controlador de dominio en Windows Server 2016, como podemos ver ni hay ningún cambio en la instalación, todo sigue igual que antes, en otros artículos explicaré lo que se ha incluido nuevo en los servicios de dominio de Active Directory.

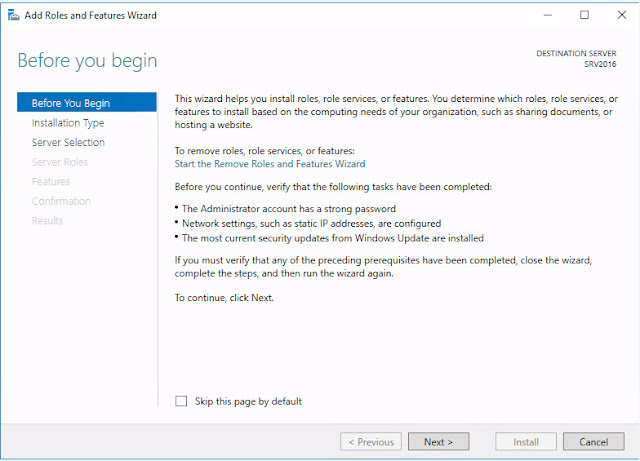

















.jpg)









No hay comentarios:
Publicar un comentario