En esta ocasión me encontraba probando la integración de Windows Admin Center con Azure, específicamente la creación de una conexión VPN P2S, cuando de repente me encuentro con un error indicando que no se puede enviar la solicitud de actualización de la puerta de enlace, como se muestra a continuación:
Al hacer clic sobre el mensaje puedo ver el detalle del error:
Como se puede apreciar, el error es bastante claro (he resaltado las dos partes importantes), según el proveedor de red virtual la subred creada se llama SubredDePuertaDeEnlace pero la creación de la puerta de enlace debe llamarse siempre GatewaySubnet.
Al revisar desde el portal, efectivamente Windows Admin Center creó una subred llamada SubredDePuertaDeEnlace (pero no como subred de puerta de enlace).
De hecho, si vamos a crear una puerta de enlace de red virtual no hay posibilidad de ponerle un nombre personalizado, siempre será GatewaySubnet
Entonces, la pregunta que nos queda es: ¿Porqué Windows Admin Center intenta crearla con otro nombre?, la respuesta es sencilla, durante la localización de la consola a otros idiomas al parecer el equipo de producto no tuvo en cuenta que ese nombre no podía ser traducido, y sin importar el idioma debe ser siempre GatewaySubnet, así que por ahora la única solución posible es cambiar el idioma de nuestra interface en WAC.
En mi caso, lo pasé de Español a Inglés (creería que esto está ocurriendo con todos los idiomas diferentes al Inglés).
Luego de este cambio, como se podrán imaginar todo funcionó correctamente.
Y desde el portal:
Ahora si puedo seguir probando esta integración, de la cual próximamente saldrá el post, y creo que en adelante y mientras madura más la consola en los próximos post usaré la consola en Inglés, de hecho me gusta más, pero lo hacía para mantener lo más "latinizado" posible este blog.











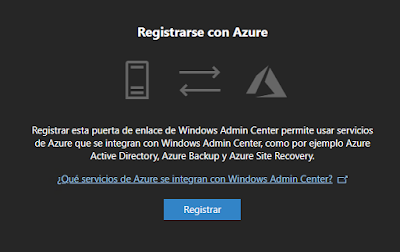















































.jpg)








