Entradas de esta serie:
Proteger máquinas administradas con Hyper-V - Preparar la infraestructura
Proteger máquinas administradas con Hyper-V - Replicación inicial
Proteger máquinas administradas con Hyper-V - Conmutación por error de prueba
Proteger máquinas administradas con Hyper-V - Conmutación por error planeada
Proteger máquinas administradas con Hyper-V - Conmutación por recuperación (failback)
CONMUTACIÓN POR RECUPERACIÓN - FAILBACK
Hemos llegado a la parte final de esta serie, en la entrega anterior ejecutamos una conmutación por error planeada, lo cual significa que trabajamos directamente en la máquina creada en Azure, y la máquina en el entorno local fue apagada, ahora después de haber hecho cambios en la base de datos SQL en Azure llegó la hora de volver a poner nuestro entorno local productivo, lo cual se conoce como failback, durante este proceso todos los cambios hechos en la máquina en Azure serán replicados hacia el entorno local, veamos el proceso completo.
Nótese que la dirección de la replicación ahora tiene como origen Microsoft Azure y como destino On-premises
En Data Sync hemos seleccionado minimizar tiempo de inactividad, donde el proceso que se realiza es el siguiente:
- Crea un snapshot de la máquina virtual en Azure y lo copia al Hyper-V del entorno on-premises, pero la máquina sigue en ejecución en Azure.
- Se apaga la máquina virtual en Azure (inicio del tiempo de inactividad), por lo cual no se aceptarán más cambios, y se envían los últimos cambios (delta) a la máquina virtual en Hyper-V
Si deseamos podemos marcar la casilla de verificación para crear la máquina virtual en el entorno local en caso de que no exista.
Después de hacer clic en Aceptar veamos a nivel de Hyper-V lo que está ocurriendo.
Hacemos clic derecho sobre la máquina replicada y seleccionamos View Replication Health
Podemos observar en el estado que la operación de failback está en progreso
Desde la misma consola de Hyper-V podemos ver el avance de la operación.
Una vez se terminen de enviar los datos se solicitará la intervención del usuario para iniciar el tiempo de inactividad, que es cuando se apagará la máquina en Azure.
Hacemos clic en la parte superior en Completar conmutación por error planeada nos saldrá un mensaje solicitando confirmación, hacemos clic en Sí
En este instante se apagará la máquina en Azure, se enviarán los cambios pendientes al entorno local y por último se iniciará la máquina en Hyper-V
Al finalizar, veremos todas las tareas ejecutadas, y como último paso ya debe estar encendida la máquina virtual en Hyper-V y apagada la máquina en Azure.
Estado de la máquina en Azure:
Estado de la máquina on-premises en Hyper-V:
Ahora vamos a verificar la base de datos en la máquina recién iniciada en Hyper-V, debería estar el registro que agregamos en la base de datos cuando la máquina estaba operando en Azure.
Como podemos apreciar en la imagen anterior, están los dos registros, el segundo fue el que agregamos cuando hicimos la conmutación por error planeada e iniciamos la máquina en Azure.
Una vez hemos verificado que la máquina se encuentra en el estado que necesitamos, podemos regresar al portal de Azure y confirmar la conmutación por recuperación (failback).
Está operación una vez confirmamos no podemos dar marcha atrás.
Esperamos a que el proceso finalice.
Una vez finalice el proceso debemos habilitar la replicación inversa, es decir, que ya no estamos replicando desde Azure hacia el entorno local, sino que ahora vamos a replicar desde el entorno local hacia Azure.
Hacemos clic en Aceptar para iniciar la replicación inversa
Una vez finalizado el proceso, la replicación ya quedó funcionando como al principio, desde nuestro entorno local hacia Azure, y de esta forma hemos finalizado el proceso de failback.
Con esta última entrega hemos finalizado esta serie sobre protección de máquinas virtuales administradas con Hyper-V utilizando Azure Site Recovery. Espero que la información aquí plasmada sea de su utilidad.
Un abrazo!


















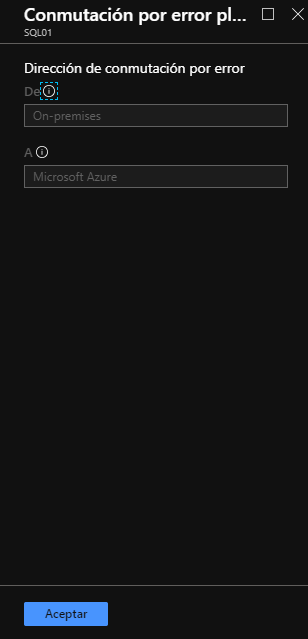





























































.jpg)








