Post en esta serie:
[ASR] Recuperación de VMs de Hyper-V administradas con Virtual Machine Manager - Parte 1[ASR] Recuperación de VMs de Hyper-V administradas con Virtual Machine Manager - Parte 2[ASR] Recuperación de VMs de Hyper-V administradas con Virtual Machine Manager - Parte 3[ASR] Recuperación de VMs de Hyper-V administradas con Virtual Machine Manager - Parte 5
Bien, en esta parte ya estamos cerca de terminar la implementación, Lo que vamos hacer ahora es mapear nuestra red de VMM en Azure Site Recovery, para ello en la parte de administración seleccionamos
Site Recovery Infrastructure - Network Mapping
En la parte superior hacemos clic en
+ Network Mapping
Ahora seleccionamos las redes de origen y destino como se muestra a continuación:
1. Seleccionamos el servidor VMM de origen
SCVMM01A.cloud
2. El destino que será
Azure
3.
Seleccionamos la suscripción
4. El método de implementación después del failover será
Resource Manager
5.
Seleccionamos la red de origen, en este caso en VMM mi red se llama
LABNET
6.
Por último la red de destino en Azure será
VNet4. Como se puede apreciar en Azure conservaré el mismo segmento de red que utilizo en mi ambiente on-premise con VMM.
Con lo anterior, hemos terminado la preparación de toda la infraestructura a nivel de Azure. Lo cual significa que ya tenemos el entorno local con VMM conectado con Azure Site Recovery, con ello ya podemos empezar el proceso de replicación de las máquinas virtuales hacia Azure.
En la parte de Site Recovery, ahora vamos a continuar con el paso 1 (
Replicate Application) para máquinas on-premises y en Azure, como se muestra en la siguiente imagen:
Para habilitar la replicación, necesitamos completar las siguientes acciones, primero debemos configurar nuestro origen de replicación:
1.
Source: Seleccionamos el origen On-premises
2.
Source location: Seleccionamos el servidorVMM On-premises de origen.
3.
Cloud: Seleccionamos la nube de VMM en la cual se encuentran las máquinas a replicar.
Ahora que ya tenemos el origen listo, debemos configurar el destino (Azure), con los datos necesarios como la suscripción, el grupo de recursos, entre otros que se muestran a continuación:
1.
Target: Ya nos aparecerá el destino marcado con Azure
2.
Subscription: Seleccionamos la suscripción
3.
Post-failover resource group: Seleccionamos el grupo de recursos que usaremos para desplegar las máquinas cuando se realice la conmutación por error.
4.
Post-failover deployment model: Seleccionamos el modelo de implementación que usaremos cuando se realice la conmutación por error, simplemente
Resource Manager.
5.
Storage account: Seleccionamos la cuenta de almacenamiento para nuestra infraestructura.
En la parte 3
Virtual Machines nos mostrará todas las máquinas existentes en la nube de VMM que elegimos, en este caso solamente replicaré dos VMs
LAB-SRVSQL y
LAB-SRV5 las cuales contienen la base de datos y la aplicación que deseo proteger con Azure Site Recovery.
En el paso 4 vamos a configurar las propiedades de ñas máquinas que vamos a replicar.
Básicamente aquí seleccionamos el sistema operativo de las máquinas y los discos a replicar.
En el quinto y último paso, vamos a configurar la replicación, donde lo único que debemos hacer es seleccionar la directiva de relplicación que creamos en el post anterior.
Una vez finalizado este último paso, solo nos resta hacer clic en el botón
Enable Replication
Si todo sale bien veremos algo similar a lo que se muestra en la siguiente imagen:
Ahora solo resta esperar, depende del canal, cantidad y tamaño delas máquinas. Cabe aclarar que esto se trata de la sincronización inicial, una vez replicadas las máquinas solamente se replicarán los cambios.
Una vez finalice la replicación veremos las máquinas en estado protegido, como muestra la siguiente imagen:
Esto es todo, solo nos falta hacer una prueba (test) simulando una situación de recuperación de desastres, Azure Site Recovery permite hacer este tipo de pruebas sin afectar el entorno de producción on-premise, pero eso lo haremos en la siguiente y última parte de la serie. Por ahora para finalizar este post, veamos el diagrama que construye Azure de la solución.
Continúa en:
[ASR] Recuperación de VMs de Hyper-V administradas con Virtual Machine Manager - Parte 5







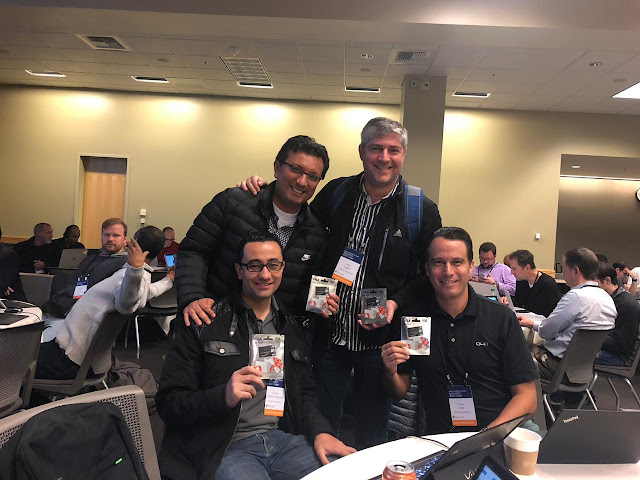




















































.jpg)








