En este post les explicaré cómo conectarse a una máquina virtual en Azure con sistema operativo Linux usando SSH desde un sistema operativo Windows 10.
Cuando creamos una máquina virtual en Azure con sistema operativo Linux, tenemos dos opciones para conectarnos a esta a través de SSH, una es utilizando un nombre de usuario y contraseña, y la otra usando un par de llaves de cifrado, que es la que explicaré en esta entrada. Por lo cual al crear la máquina por primera vez en Authentication type debemos seleccionar SSH public key. Ponemos un nombre de usuario para la conexión y otro para la llave.
Antes de crear la máquina veremos un mensaje que nos pide bajar la llave privada, se creará un recurso en Azure que almacenará la llave pública, por lo cual debemos hacer clic en Download private key and create resource, como podemos ver en el mensaje de advertencia, si no descargamos la llave en ese momento no será posible descargarla después de que el recurso haya sido creado en Azure.
En este caso he bajado la llave a la siguiente ruta local C:\sshkey\LinuxVM_key.pem
Al finalizar, podemos ver en nuestro grupo de recursos que efectivamente tenemos un nuevo recurso donde Azure almacena la llave pública.
Si ingresamos al recurso veremos la llave pública.
Ahora, vamos a intentar conectarnos, para ello vamos a nuestro recurso de máquina virtual y hacemos clic en la opción Connect del menú desplegable seleccionamos SSH
Nos aparecerá una lista de instrucciones paso a paso para hacer la conexión, pero nos fijaremos por ahora en el segundo paso, que nos indica que debemos tener permisos de solo lectura al archivo de llave privada, y vemos un ejemplo con el comando chmod de Linux, pero en este caso vamos a realizar la conexión desde una máquina Windows, así que en este caso simplemente he dado permisos de solo lectura a mi usuario sobre la carpeta C:\sshkey
Una vez otorgados los permisos, desde la terminal de Windows ejecutar el comando ssh tal como se muestra en el paso 4.
En mi caso puedo copiar el mismo comando y solamente reemplazar la ruta donde dice <private key path> quedando de la siguiente forma:
ssh -i C:\sshkey\LinuxVM_key.pem azureuser@40.117.73.151
Escribimos yes para confiar en la llave pública y eso es todo, ya estamos conectados a nuestra máquina Linux en Azure usando SSH desde Windows
Espero les sea de utilidad.








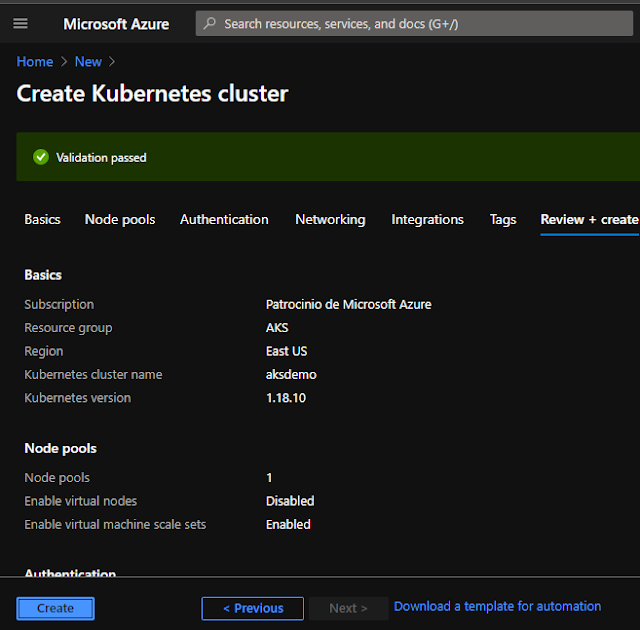





















.jpg)








