Entradas de esta serie:
Windows Admin Center: La consola para la nube híbrida
Windows Admin Center: Instalación
Windows Admin Center: Integración con Azure
Windows Admin Center: VPN P2S - Azure Network Adapter
Ahora que ya tenemos instalado Windows Admin Center, vamos a ver cómo se integra con Microsoft Azure.
Primero vamos a Configuración y en el apartado Puerta de enlace seleccionamos Azure
A continuación nos muestra los 3 pasos que se deben llegar a cabo para registrarse la puerta de enlace con Azure.
- Iniciar sesión
- Registrarse
- Conceder permiso
Para el primer paso nos ofrece un código, el cual debemos copiar usando el botón Copiar código, luego hacemos clic en el enlace Inicio de sesión del dispositivo. Se abrirá una nueva pestaña de navegación en la cual debemos pegar el código recién copiado.
Nos pedirá iniciar sesión en Microsoft Azure.
Una vez iniciada la sesión, saldrá un mensaje como el que se muestra en la imagen a continuación, que hemos iniciado sesión en Microsoft Azure PowerShell en el dispositivo y que ya es preciso cerrar la ventana.
Una vez cerramos la ventana, volvemos a Windows Admin Center y nos aparecerá completado el paso 1, ahora debemos seleccionar el inquilino (tenant) del cuadro desplegable y hacemos clic en Registrar
Nos indicará cuando el registro de la aplicación en Azure Active Directory haya terminado.
Una vez terminado el paso 2, solo nos resta conceder permiso, para ello hacemos clic en el enlace Ir al registro de la aplicación de Azure AD
Nos redireccionará al portal de Azure, específicamente a la aplicación de Azure AD recién registrada. Hacemos clic en la opción Configuración
En Configuración hacemos clic en Permisos necesarios
En Permisos necesarios hacemos clic en Conceder permisos. Cuando nos pregunte si deseamos conceder los permisos, hacemos clic en Si
Esperamos a que nos salga el mensaje que los permisos han sido concedidos.
Con este hemos terminado, al volver a Windows Admin Center veremos que el registro de la puerta de enlace con Azure está completo, y aparecerá el botón Anular registro, en caso de que lleguemos a necesitar anular la conexión con Azure.
Ya con esto, tenemos nuestro Windows Admin Center conectado con Azure, en las siguientes entradas exploraré cada uno de los servicios que tienen integración.


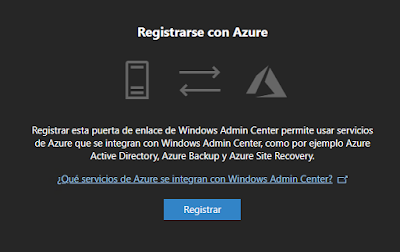
























.jpg)








